Xdomain(エックスドメイン)の設定と利用方法
初めに
何故、HTML、CSS、JavaScript、PHPの開発環境としてXdomainを選んだのか?その理由から説明します。
確かに、HTML、CSS、JavaScript、PHPを学習するための個別の簡易な環境は存在します。
しかながら、それを実用化するためには、次のステップとしてレンタルサーバを契約するなどの追加手順が必要になります。
ましてや、上述の言語を用いて本格的なサイト構築を目指すのであれば、最初からレンタルサーバを契約して、「そこで学習もしてしまえ」というのが、Xdomainを開発環境として選んだ理由です。
つまり、オンジョブ(On Job)学習に相当しますね。
そして、Xdomainは無料のレンタルサーバが利用できます。
Xdomain(エックスドメイン)とは
Xdomainは、Xサーバの下位サーバになります。
Xサーバは、Xdomainより「高速・高機能・高安定性」を売りにした有料レンタルサーバです。
学習から始めるのであれば、有料のXサーバより、無料のXdomainを選択するのが、賢いのではないかと思います。
そして、XdomainからXサーバへの移行はスムーズに行われますので、自信がついたらXサーバに切り替えて「本格的なサイト構築を目指す」という選択肢が生まれます。
無料版と有料版の違い
上のサイトには、「HTMLサーバ機能」「PHP・MySQLサーバ機能」「WordPress機能」「メール機能」のタブが存在して、それぞれ無料版と有料版の違いが載っています。
次に、主な違いを紹介しますが、ここでは「WordPress機能」「メール機能」は省かせてもらいます。
1.HTMLサーバ機能
・ディスク容量>1G:200G~
2.PHP・MySQLサーバ機能
・ディスク容量>1G:200G~
・広告>あり(但しPCサイトはなし):なし
・MySQLデータベース数>5個:50個~
MySQL
MySQLは、データベースと考えて問題ありません。
データベースの数は、基本的にWordPressで作るブログの数と対応します。
Xdomain(エックスドメイン)の登録
筆者は既に Xdomainを登録しているので、初期の登録方法は、以下のサイトを参照してください。
パスワードと申し込み完了後に送られてくるメールに記載された会員IDは大事に保管してください。
ログイン
・会員IDとパスワードでログインしてください。
無料サーバの設定
・ログインすると管理パネルが表示されます。
・下の画面の「赤四角」の「無料レンタルサーバー」をクリックしてください。

利用開始
「HTMLサーバ」「PHP・MySQLサーバ」「WordPress」を必要だと思うものだけ「利用を開始」してください。
全部を「利用を開始」しても特に問題はありません。
筆者は、「PHP・MySQLサーバ」「WordPress」を「利用を開始」しています。
「利用を開始」するとそれぞれの管理パネルにログインできます。
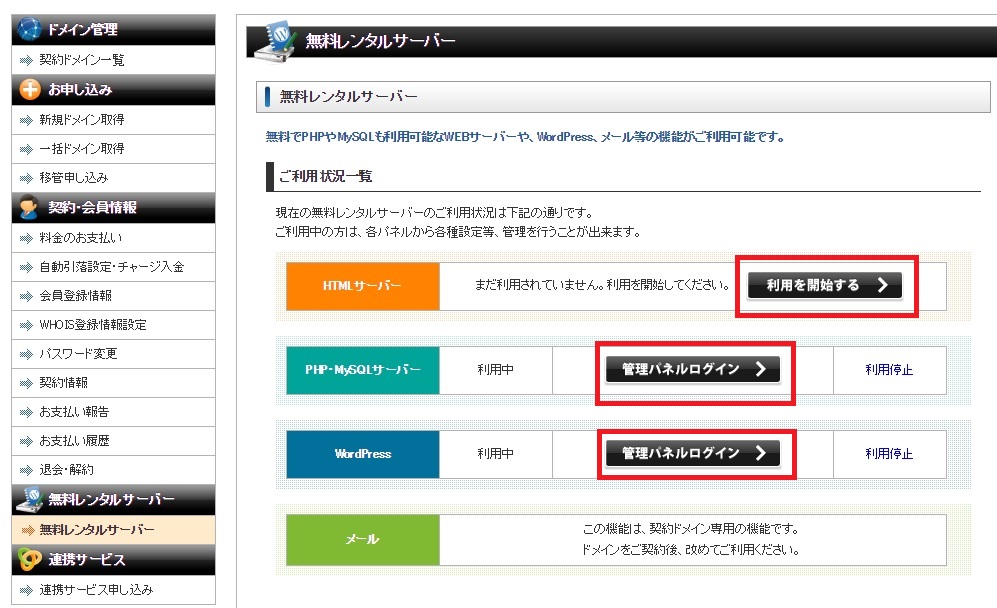
最後に
これが、Xdomainの最低限の基本設定となります。
次回は、「PHP・MySQLサーバ」の管理パネルからファイル・マネージャの説明をしたいと思います。
ファイル・マネージャを利用して少し、HTMLをいじると自分独自のサイトを表示できるようになります。
尚、自分独自のサイトとは、無料ブログ(はてなブログなど)の配下ではないという意味で独自ドメインとは異なります。



